What is Folder?
A folder, also known as a directory, is a virtual container or storage space in which files and other folders can be organized and stored on a computer’s file system. Folders help users organize their files and make it easier to navigate and find files quickly.
In a folder, files can be grouped based on their file type or category, be given descriptive names or labels, and sorted in logical order. Additionally, folders can have subfolders, which are folders within folders that allow for even greater organization and grouping of files.
Most operating systems, including Windows, Mac OS, and Linux, use folder structures to organize files on a computer’s hard drive or storage device. When a file is saved in a folder, it is stored on a hard drive with a specific directory path that includes the folder’s name and any subfolders. To access the folder and its contents, users can simply navigate to the folder using the file explorer or finder tool.
Folders are essential for efficient file management and organization and make it easier to retrieve and share files with others.
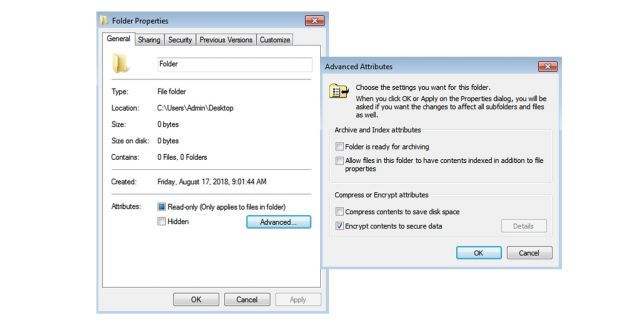
How to Lock a Folder Using a Password on Windows
If you’re concerned about the privacy and security of your files on Windows, you may want to consider locking a folder using a password. This will prevent unauthorized access to your sensitive files and keep them safe from prying eyes. Here’s how you can lock a folder using a password on Windows:
Step 1: Create a New Folder Create a new folder on your computer where you want to store your sensitive files. Right-click on an empty space on your desktop or inside a folder, select “New,” and then choose “Folder.”
Step 2: Rename the Folder Rename the folder to something inconspicuous so that it doesn’t attract unwanted attention.
Step 3: Create a Text Document Right-click inside the folder and select “New” > “Text Document.” Name the document “Password” and open it.
Step 4: Enter Your Password Type your desired password in the text document and save it. Make sure to use a strong and secure password that is difficult to guess.
Step 5: Hide the Text Document Right-click on the “Password” text document and select “Properties.” Check the box next to “Hidden” and click “Apply” and then “OK.”
Step 6: Modify the Code Replace the “PASSWORD_GOES_HERE” text with the password you created in step 4.
Step 7: Save the Bat File Save the file as “Locker.bat” in the same folder where you created the new folder.
Step 8: Lock the Folder Double-click on the “Locker.bat” file to create a new folder named “Locker” inside the same folder. Move all the sensitive files you want to protect inside this “Locker” folder.
Step 9: Lock the Folder Double-click on the “Locker.bat” file again and type “Y” to lock the folder. The “Locker” folder will disappear, and your sensitive files will be locked and hidden.
To unlock the folder and access your files, simply double-click on the “Locker.bat” file, enter your password, and the “Locker” folder will reappear.
Conclusion
In conclusion, locking a folder using a password is an effective way to keep your sensitive files safe from unauthorized access. By following the steps outlined above, you can easily create a secure folder on your Windows computer and protect it with a strong password. It’s important to choose a password that is difficult to guess and avoid sharing it with anyone else. Additionally, it’s a good idea to regularly back up your important files to ensure that you don’t lose them in case of a system failure or other issues. With these precautions in place, you can have peace of mind knowing that your confidential files are safe and secure.